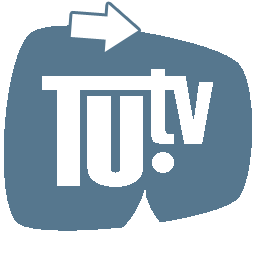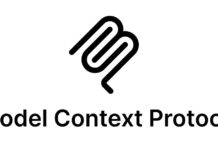As a music lover, it can be frustrating when Spotify is not working properly. You’re ready to jam out to your favorite tunes, but instead, you’re faced with error messages, playback issues, or even the app not opening at all.
Don’t worry; there are several ways to troubleshoot these issues and get Spotify working again. In this guide, we’ll explore some ways to troubleshoot when Spotify is not working.
1. Check Your Internet Connection
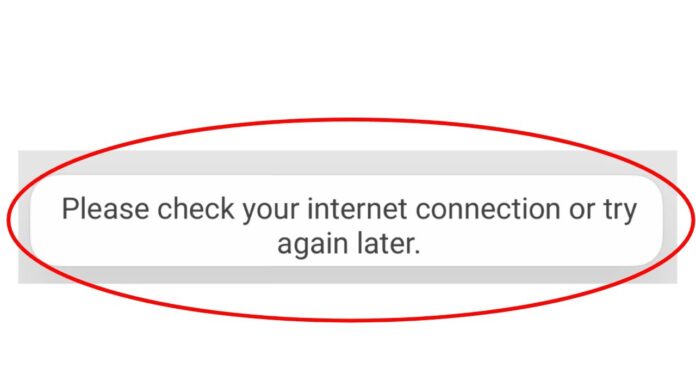
The first thing you should do when it comes to Spotify not working is to check your internet connection. This is a streaming service, which means it requires a stable and strong internet connection to function correctly. If your internet connection is weak or unstable, it can cause it to stop working, or you may experience playback issues.
To check your internet connection, try opening a web page or using another app that requires an internet connection. If those are working fine, your internet connection is probably not the issue.
However, if they are not working correctly, you may need to troubleshoot your internet connection before you can use it again.
2. Restart the Spotify App
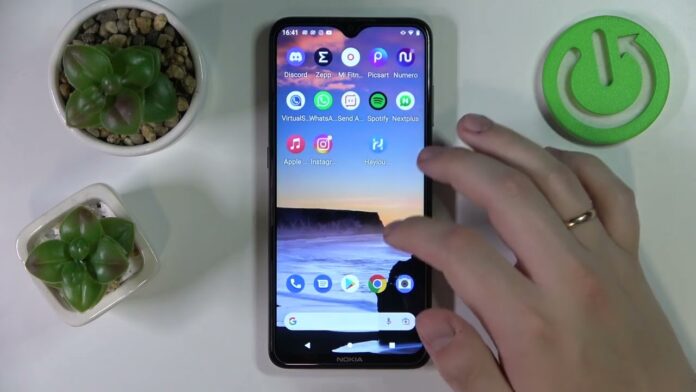
If your internet connection is working correctly, but you’re still having trouble with Spotify, the next step is to restart the app. This can often fix minor issues that may be causing the app to malfunction.
To restart the app, close it completely and then open it again. If you’re using a mobile device, you can swipe the app off the screen or force close it from the app settings. If you’re using a computer, you can close the app from the task manager or by right-clicking the Spotify icon in the system tray and selecting “Quit Spotify.”
3. Update the Spotify App
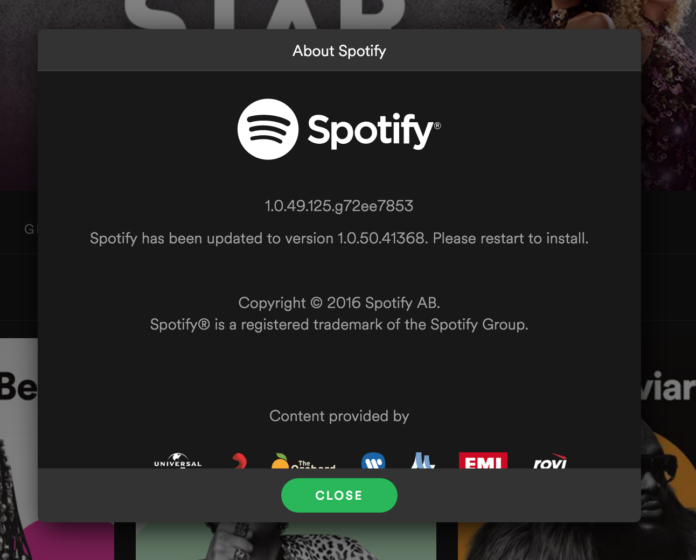
If restarting the app doesn’t work, it may be time to update the app. Spotify frequently releases updates that fix bugs and improve performance. If you’re using an outdated version of the app, it may not work correctly.
To update the app, go to your app store or the Spotify website and check if there are any available updates. If there are, download and install them.
4. Clear the Spotify Cache

Sometimes, the Spotify cache can become corrupted, which can cause the app to malfunction. Clearing the cache can often fix these issues.
To clear the cache on a mobile device, go to the app settings and select “Storage.” Then, tap “Clear Data” or “Clear Cache.” If you’re using a computer, you can clear the cache by going to the Spotify settings and selecting “Show Advanced Settings.” Then, click “Delete Cache.”
5. Check for Third-Party Interference
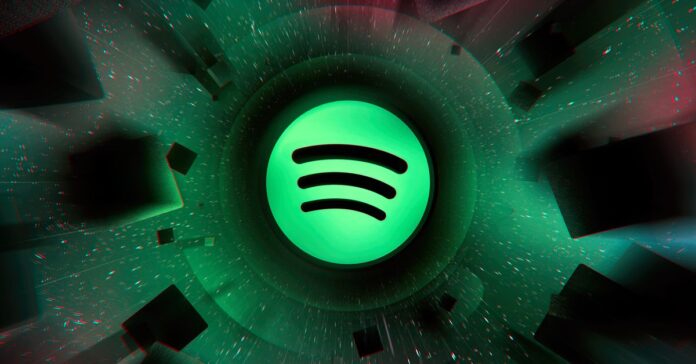
Third-party apps or software can sometimes interfere with Spotify and cause it to stop working correctly. If you recently installed a new app or software, it may be worth checking if it’s causing the issue.
To check for third-party interference, try disabling any apps or software that you think may be causing the issue. You can also try uninstalling them completely to see if that resolves the issue.
6. Check Your Device’s Date and Time Settings
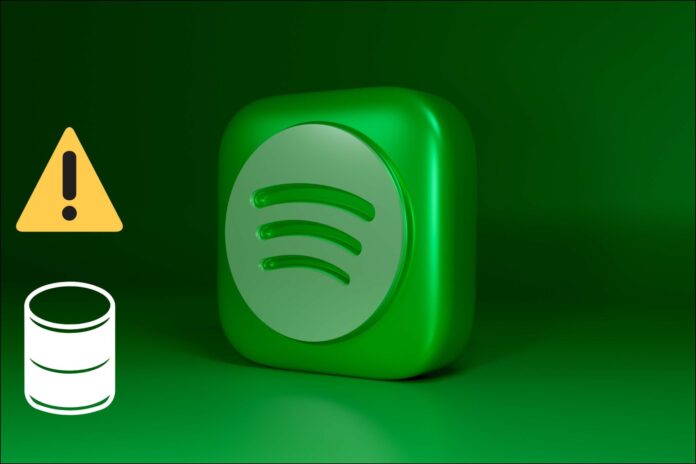
Spotify uses your device’s date and time settings to sync with its servers. If your device’s date and time settings are incorrect, it can cause issues with it.
To check your device’s date and time settings, go to your device settings and select “Date and Time.” Make sure that the settings are correct and that your device is set to the correct time zone.
7. Reinstall the Spotify App
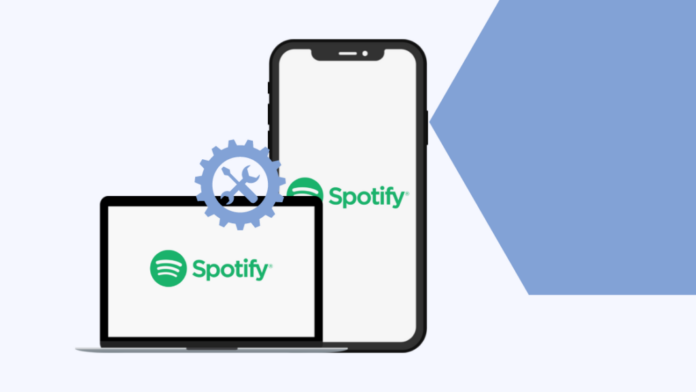
If none of the above solutions work, it may be time to reinstall the Spotify app. Reinstalling the app can often fix more severe issues that other solutions cannot.
To reinstall the app on a mobile device, uninstall the app from your app settings and then reinstall it from the app store. If you’re using a computer, uninstall the app from the control panel and then download and install it again from the Spotify website.
8. Contact Spotify Support
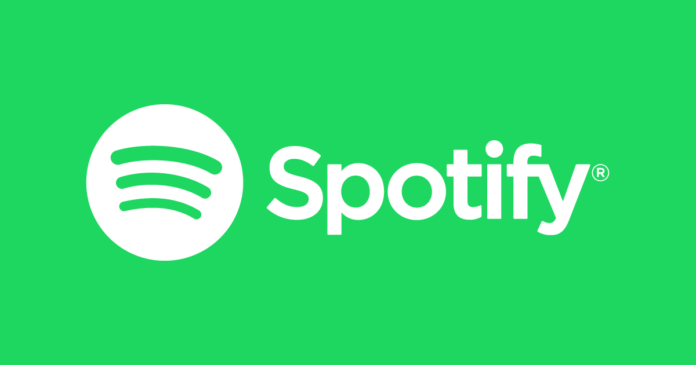
If you’ve tried all of the above solutions and Spotify is still not working correctly, it may be time to contact its support. They can help you troubleshoot the issue and find a solution.
To contact Spotify support, go to the website and click on “Support” at the bottom of the page. From there, you can browse their help center or contact them directly through email or live chat.
It’s important to note that some issues with Spotify may be specific to certain devices or operating systems. If you’re experiencing issues on a mobile device, it may be worth checking if there are any known issues with the version of the app you’re using. Likewise, if you’re using it on a computer, it may be worth checking if your operating system is compatible with the app.
Additionally, some issues may be caused by your Spotify account. For example, if you have a free account, you may be experiencing ads or limitations that can affect your user experience. Consider upgrading to a Premium account if you’re a frequent user to avoid these issues.
Finally, it’s always a good idea to stay up to date on the latest news and updates from Spotify. They frequently release new features and updates that can improve the app’s performance and fix issues. You can also join online communities or forums dedicated to discussing Spotify to stay informed and get help from other users.
All in All
In conclusion, when Spotify is not working, there are several ways to troubleshoot the issue. Checking your internet connection, restarting or updating the app, clearing the cache, checking for third-party interference, checking your device’s date and time settings, reinstalling the app, and contacting Spotify support are all effective solutions.
However, if the issue persists, consider upgrading to a Premium account, checking for device or operating system compatibility issues, and staying up to date on the latest news and updates. By following these steps, you can get Spotify working again and continue enjoying your favorite music.